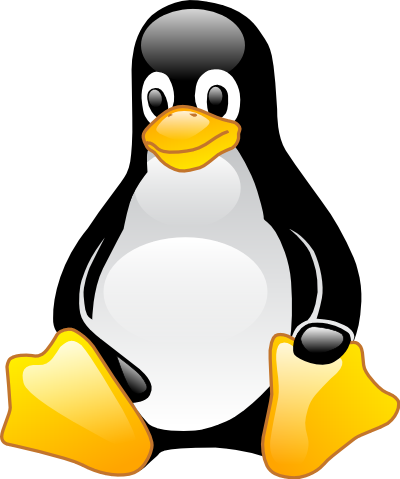|
| This could be You! |
This guide is only to get you started, so I will avoid giving instructions on how to install these images on your devices for good or upgrading them, as I want this guide to give you the possibility to preview them with the least risk of actually fumbling your device up completely.
NOTE: These instructions are for installing MeeGo using Windows (7)!
Basic principles and tools
Getting MeeGo on the screen of your device happens through these steps:
1. Download the image suitable for your device
1.1 Note about the N900 Community Edition
2. Unpack or in other ways prepare the image file
3. Write the image onto a removable media (microSD, USB stick)
4. Prepare your device into understanding that it should boot off removable media.
5. Boot up your device with the removable media in the device.
6. Enjoy the preview!
Tools I use:
- Any browser
- 7zip (download link), but any similar program will probably do
- Win32DiskImager (download link)
- ExoPC, N900.
So let's get cracking!
1. Download the image suitable for your device
All MeeGo images that are ready for download can be found here: http://repo.meego.com/MeeGo/builds/stable/1.2.0.90/latest/images/
Now it might look a little bit messy, but here's a run-down of what you should be looking for:
MeeGo-Core (meego-core-ia32-madde-sysroot/): I've no idea what this is, probably for developers wanting to fiddle with something completely without a user interface. Probably a developing program. We're not interested in this.
MeeGo-Handset: Handset images, currently only for the Nokia N900 handset. Notice the "devel" behind the second folder. I suppose this is more unstable.
MeeGo-ivi: In Vehicle Infotainment, unless you're putting the MeeGo image in your car, forget about this.
MeeGo-Netbook: If you have a 10-11" laptop around with in-built 3G and an USB slot, then this is the image for you.
MeeGo-Tablet (Pinetrail, Oaktrail, mrst, mfld, madde-sysroot): The tablet image of MeeGo, meant for well, tablets. In order to chose the right folder, you must know of the processor inside your tablet. The ExoPC runs on the Intel Pinetrail processor, so this is the image you want for the ExoPC.
If you venture deeper into the folders, you will find folders called "stable", "daily", "devel", "testing" etc. Stable releases are the ones you should go for, as they are the "most ready" images. You can try out daily builds to experience the absolute latest, but be aware that daily builds might include showstopping bugs.
1.1 Note about the N900 Community Edition
If, however, you are looking for the N900 Community Edition MeeGo releases, look here:
http://repository.maemo.org/meego/n900-de/
I selected an image from the "daily" folder, as I wanted to try out the latest.
http://repository.maemo.org/meego/n900-de/daily/
Downloading the correct image:
Just look for the .BZ2 file in the folder. For example, the image I chose was:
mg-handset-armv7nhl-n900-ce-stable-1.2.0.90.5.20110621.5.DE.2011-06-23.1-mmcblk0p.raw.bz2
 |
| N900 Community Edition |
2. Unpacking or in other ways preparing the image file
When playing around with MeeGo images that go on the N900 or any handset, you will always have unpack the image you just downloaded. A lot of guides will point you to downloading BZip2 for doing the unpacking, but its not the only way. The images can probably be unpacked by applications you are familiar with, such as 7Zip or WinRAR. The only requirement is that the program must understand .bz2 files. It is easier to check whether your current unpacking program supports .bz2 than it is to learn using the command prompt in Windows.
Unpack the image into any folder you see appropriate, such as the one where you downloaded the image.
3. Write the image onto a removable media (microSD, USB stick)
I searched far and wide to find a program that does the same as Win32DiskImager (download link), but couldn't find one. I never like relying on a single app because once that stops working, I like to have a backup plan. Win32DiskImager (download link) is the easiest tool to use for burning the bootable MeeGo image onto removable media.
Writing the image:
- First, plug your device into your PC: put the USB stick in one of the ports or attach the N900 in Mass Media mode.
- Then open the app.
- Then click the folder icon and browse to the folder where you unpacked the image.
- You will not see it, but by typing " * " into the text-entry field all files in the folder will become visible. Select the one ending in .RAW.
- You will see "[A]" selected as the default target drive where to burn the image. Chose the drive letter of the USB stick or the MicroSD drive of your N900.
- Press Write. Click "OK" on the error talking about corrupting a device.
- Watch the progress of the burning, DiskImager doesn't really have a "Ready" notification. It will simply state "Done." in the lower left corner.
4. Prepare your device into understanding that it should boot off removable media.
Now that you have your bootable media ready, you need to make sure your device will notice it on startup.
N900:
Download u-boot from Extras-Devel.
After installing u-boot, upon starting the N900 you will always be greeted by a Penguin logo and a countdown. The functioning of your device has changed to the following:
- If you have your MeeGo MicroSD card in your device, it will attempt to boot into MeeGo off the MicroSD automatically.
- If you have your ordinary MicroSD card in the device (I have a second MicroSD for my music etc.), after the countdown it will boot into Maemo.
- If you press a key during the countdown, you can type "run noloboot" to boot into Maemo or "run mmcboot" to boot off the MicroSD.
You might get an error message talking about an erroneus image, but if the last line reads "reading uImage", then MeeGo is booting. At the writing of this, MeeGo needs about 5 mins to boot up on a class 4 MicroSD (class 6 or above MicroSD cards recommended).
ExoPC:
The ExoPC functions a lot more like your ordinary desktop PC. Upon startup, press "BBS" and select your USB stick as the media to boot from. Bootup to MeeGo should start nicely.
Note: it will ask you to install MeeGo, but unless you are ready to do this, select the option "Boot MeeGo".
5. Boot up your device with the removable media in the device.
6. Enjoy the preview!
Things that went wrong for me, guidance
The title sounds spookier than what this section is. I ran into a couple of snags every now and then, but luckily nothing device-threatening:
1. "RX-51 OMAP" at attempting to boot MeeGo image on my N900.
If you get stuck at what looks like the phone asking you to type something in with "RX-51 OMAP" to the left, the image is somehow corrupted or unsuccesfully burned onto your MicroSD. Just try burning the image again.
2. Win32DiskImager crashes at X%.
I ran into this problem and it held me back for a good month before I had the energy to figure out what was wrong. Turns out I had to do a quick-format to my MicroSD card for DiskImager to write the image to a 100% again. If DiskImager crashes and you can't close it (not even with CTRL+ALT+DEL), just unplug the N900 and the window will dissappear.
Further reading
Typical to Peakmob, I will leave you with further reading after a monster post:
Wap Review: "getting Started with MeeGo Tablet - upgrading the OS and installing apps" http://blog.wapreview.com/10130/
Wap Review: "Running the WeTab MeeGo OS on the ExoPC" http://blog.wapreview.com/10254/
If you have some great MeeGo-related links to share, give me a shout and I will add them to the story!
Tweet them to me on Twitter (@creip) or post a comment.
Thanks for reading!